You're currently on:
Download License! Email Delivery!
MathAudio Room EQ VST
The MathAudio Room EQ VST is the effective, low cost, and highly configurable method of room tuning. By giving you complete control over frequency cuts, you're able to determine what settings will help you make the best mixes without the overcompensation that might occur with an automatic system.
Platforms: Windows 8/7/Vista/XP and Mac OS X 10.9/10.8/10.7/10.6/10.5
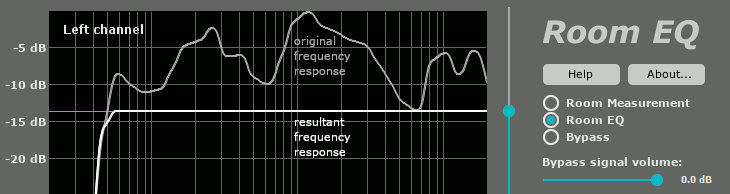
- Corrects deficiencies of room acoustics (multipoint compensation).
- Corrects acoustic imperfections of speakers.
- Avoids the pre-echo (pre-ringing) problem of conventional FIR-based room correction systems. The absence of pre-echo ensures the neutrality of the sound.
- Corrects both amplitude and phase components of frequency response.
- Quells resonance peaks of frequency response while leaving the deep notches. Avoids the overcompensation which happens in conventional linearizing room correction systems.
- Manually adjustable level of compensation allows one to reach the maximum transparency of the sound.
- Supports full range of sample rates from 44,056 kHz up to 352,8 kHz.
- Includes a custom target curve feature.
- Applies 64-bit signal path throughout.
- Works with Behringer ECM8000
- Supports microphone calibration files.
- Applies a patented method of frequency response correction.
Room EQ Help
This tutorial will help you modify the sound of your speakers in order to compensate for the acoustic disadvantages of your room and your speakers.
The fidelity of the speakers sound depends on both the quality of the speakers and the room acoustics. The imperfections of the speakers and the imperfections of the room acoustics can be compensated for by means of the MathAudio Room EQ software.
You need a measurement microphone to measure the frequency response of your room and your speakers. Please note that the conventional measurement microphones require phantom power from the preamp in order to operate. If you will use a conventional measurement microphone, you need a mic preamp to use a conventional measurement mic with your computer sound system.
Fig.1. Measurement microphone (Behringer ECM8000).
If the microphone is prepared, the further steps are as follows:
1. Install one of the following packages:
- Install 32-bit version of the Room EQ VST plug-in if you want to use it with a 32-bit VST host software.
- Install 64-bit version of the Room EQ VST plug-in if you want to use it with a 64-bit VST host software.
- Install Room EQ for Foobar2000 if you want to use it with Foobar2000 media player.
2. Connect your loudspeakers to the sound card of your computer
3. Connect the microphone to the sound card of your computer
4. Start the Room EQ plug-in
- If you use the VST version of the plug-in, you need to create a new empty stereo project for measurement. Adjust the direct monitoring of your measurement microphone. Make sure that you hear the sound of the measurement microphone in one of your speakers when you touch the measurement microphone. Then include the Room EQ VST plug-in to that project and open the plug-in window in accordance with the manual of your VST host software.
- If you use the Foobar2000 version of the plug-in, click File - Preferences - Playback - DSP Manager, then select "MathAudio Room EQ" in the right pane and click the right-to-left arrow to activate it. After that click the "Configure selected" button.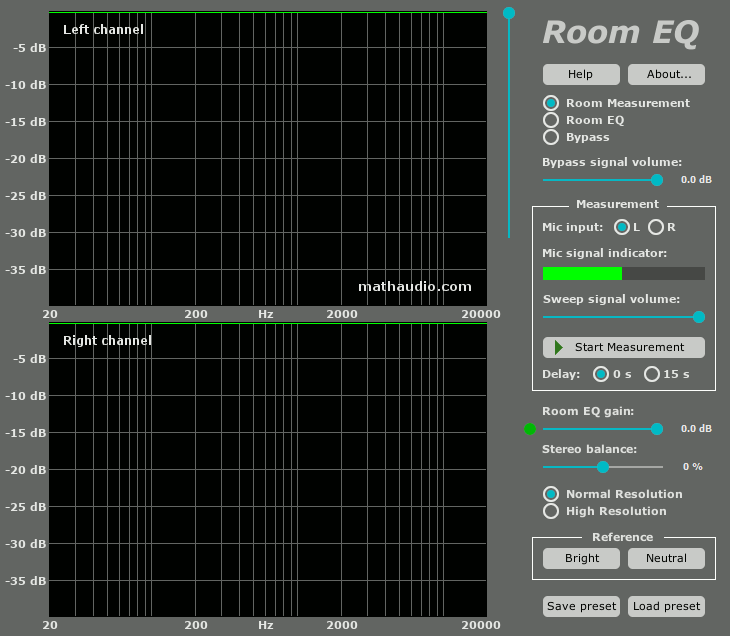
Fig.2. Screenshot of the MathAudio Room EQ VST plug-in.
5. Switch plug-in to the Room Measurement mode
- Select the "Room Measurement" radio button to activate the Room Measurement mode.
- Select the correct mic input by means of the “Mic input” radio buttons. If you use the VST version of the plug-in, the microphone input device coincides with the input device of your DAW and you can change it in your DAW settings if necessary. If you use the Foobar2000 version of the plug-in, you can change your microphone input device by means of the additional "In/Out" button which is shown below.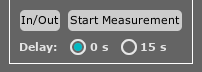
Fig.3. The "In/Out" button (Foobar2000 version of the plug-in).
- Make sure that the "Mic signal indicator" shows the presence of the mic signal in a red color as it is shown in Fig.2. Please note that the Room EQ plug-in interrupts the signal path in the measurement mode, so you cannot hear the sound of the microphone in your speakers when the measurement mode is activated.
Conventional measurement microphones work perfectly with MathAudio Room EQ without calibration. However, if you have a calibrated measurement microphone, you can use it too. Just rename its calibration file to calibration.frd or calibration.cal and copy it to the Documents -> MathAudio Room EQ folder. Then exit your DAW (or Foobar2000) and start it once again. The name of the calibration file will be shown at the top right corner of the graphical area as it is shown below.
6. Measure the frequency response of your room and your speakers
- Plan to make no less than 5-20 measurements. The measurement locations must be uniformly distributed within the area of possible locations of all listeners.
- Place the microphone at your ear height. Set it vertically. The microphone should not be near reflective objects or sound absorbing upholstery. It is very convenient to use a tripod.
- Click the "Start Measurement" button.
- Wait until the end of the measurement (about 10 seconds). Then move the microphone to the next measurement location and click the "Yes" button in the prompt window. Repeat this procedure in all the necessary measurement locations. Click the "No" button in the prompt window when you will finish the last planned measurement. You will get the plots of frequency responses as it is shown in Fig.4 (your plots will be different).
- Click the "Save preset" button to save the frequency response of your speakers as a .snr file.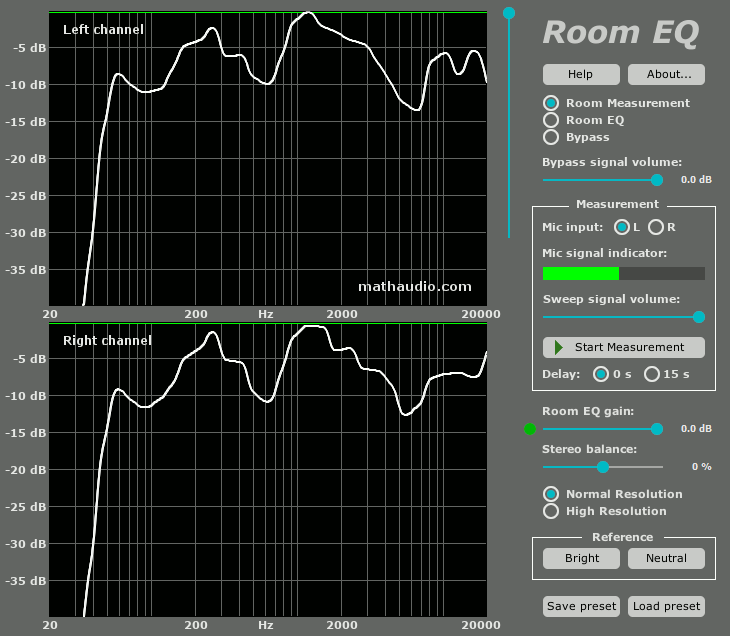
Fig.4. Composite frequency response of room and speakers (the frequency response of your room and speakers can be very different).
7. Switch plug-in to the Room EQ mode
- If you use the VST version of the plug-in, use the "Save preset" button to save the frequency response, Then include the Room EQ VST plug-in to your working project as the last audio effect and load the frequency response by means of the "Load preset" button. After that click the "Room EQ" radio button to activate the Room EQ mode.
- If you use the Foobar2000 version of the plug-in, just click the "Room EQ" radio button. If you use other audio effect plug-ins, make sure that Room EQ is included as the last audio effect in the chain.
8. Balance your speakers
Sometimes speakers are not well balanced (i.e. one of them is louder than another). If your speakers are not well balanced you can click the "Stereo Balance ON" radio button to compensate for the disbalance. You can skip this step if the frequency responses of the left and right channels of your speakers look similar.
Comparison of the left and right frequency responses in Fig.4 shows that the loudness of the right speaker is approximately equal to the loudness of the left speaker and we don't need balancing.
9. Choose the reference frequency response
Click the "Bright" button to get a standard flat frequency response of ideal speakers or click the "Neutral" button if you want to get the frequency response of ideal speakers with a h.f. roll-off. The latter reference response will ensure more neutral sound of your speakers.
10. Move down the vertical slider
Move down the vertical slider and release it to cut out some part of the main resonances as it is shown in Fig.5.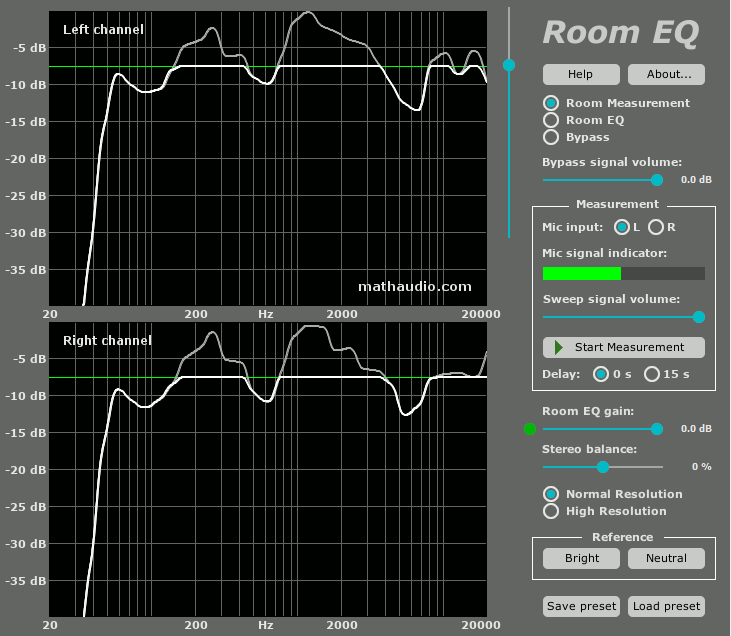
Fig.5. Cutting out a part of the main resonances of the room and speakers.
The resultant processed frequency response of your room and speakers will be shown by a white line as it is shown in Fig.5. It is possible to see that the main resonances of the resultant frequency response (white line) became much smaller. Such resonances added unnatural timbre to the sound. The removal of the resonances dramatically improves the sound.
It is also possible to see that MathAudio Room EQ doesn't boost the spectral components lying below the green line. This important feature prevents the large excursions of the speaker diaphragm that can be caused by the ideal linearization of the frequency response. Besides that this feature allows you to avoid the overcompensation of your room. As a result you will not get a muddy sound that is peculiar to conventional linearizing equalizers.
11. Compare processed sound of your speakers with their original sound
Make sure that the "Room EQ" radio button is selected as it is shown in Fig.6 (a). Play music. Remember the loudness of the processed sound of your speakers. Then click the "Bypass" radio button to listen to the original (unprocessed) sound and move the "Bypass signal volume" slider left until the loudness of the original sound becomes equal to the loudness of the processed sound: equal loudness is necessary for correct comparison of the processed and original (unprocessed) sounds. Switch "Room EQ" and "Bypass" radio buttons and adjust the position of the volume slider until the loudness of the processed sound will be equal to the loudness of the original (unprocessed) sound (see Fig.6 (b) and (c)). Compare the qualities of the processed and original (unprocessed) sounds.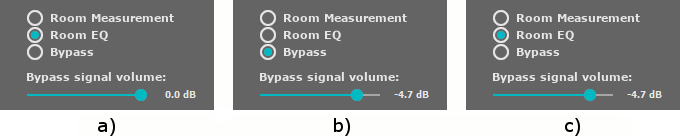
Fig.6. Making audio test.
12. Change the position of the vertical slider and repeat the test
You need to make at least a few experiments to find the optimum location of the vertical slider. The optimum location of the vertical slider corresponds to the maximum fidelity and transparency of the sound. Your ears have the final say.
Move the vertical slider up and down a little and compare original and processed sounds. Don't forget to adjust the loudness of the original sound for correct comparison of the processed and original sounds. Different positions of the vertical slider result in different shapes of the frequency response (compare Fig.5 and Fig.7).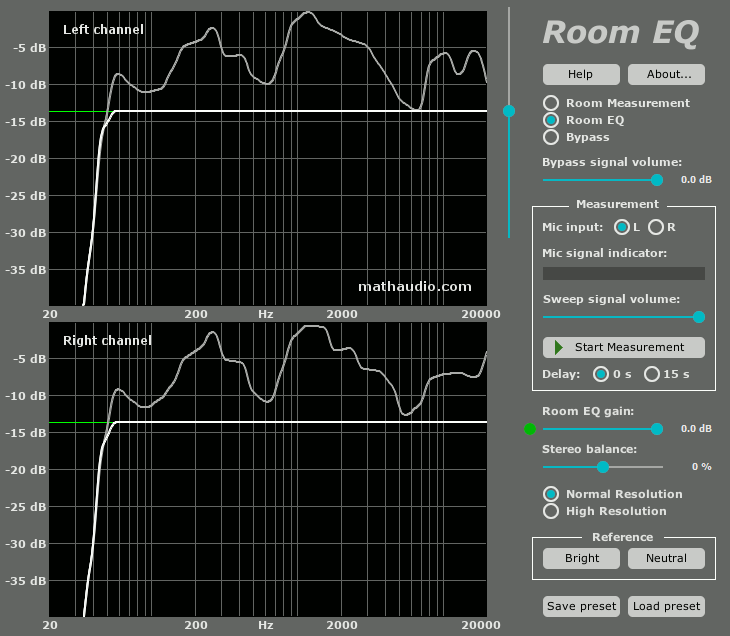
Fig.7. Resultant frequency response (white line) corresponding to a low position of the vertical slider.
If the volume of the processed sound is not sufficient for comfortable listening, make sure that all volume controls of your hardware and software are located in their maximum positions. If the volume of the processed sound is still not sufficient, choose a higher position of the vertical slider.
If unpleasant rattling is present at low frequencies, you also need to choose a higher position of the vertical slider.
Repeat the audio test for different positions of the vertical slider and choose the best one. Leave the best position for the permanent use.
13. Draw and try your own reference frequency response if you still wish to change something in the sound
This step is optional and can be recommended for those who want to fine-tune the timbre of the sound. For example, you can modify the built-in reference frequency responses and listen to the result. MathAudio Room EQ contains a convenient tool for drawing your own reference frequency response. Just move the cursor of your mouse to one of the frequency response windows, press the left button of the mouse and draw your own frequency response.
14. Save preset
Click the "Save preset" button and save the accurate state of the plug-in as a .snr file. This file will help you to restore the state of the plug-in if necessary.







